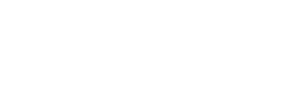VAS Platform Dashboard and Access - Tip of the Month August 2018
With the VAS Platform now available in the U.S., there may be a few questions on how to access data.The new Dairy Dashboard provides easy to read graphs and illustrations of essential dairy information. The point in time heads-up display tells you where your dairy stands today, what has happened in the recent past, and where you might be in the next few months. Since the VAS Platform brings together cow, feed, and milk data into one platform, you will see all three on the dashboard.
When you log into your dairy, you will come to a screen that looks like figure 1. All dairies you have access to are shown on this screen, as well as any new messages.To access herd data, click on the house icon in the upper left and choose which dairy you want to access. You will then get a screen that will look like figure 2. This screen displays all of the teammates you have given access to and stats on the dairy. To access your dashboard, click on the third icon (the lightening bolt line).Figure 2
Dairy Dashboard
Then you will see your dairy’s dashboard. It will display cow, feed and milk highlights (figure 3). The highlights will include:- Cow Stats
- Projected herd inventory
- Estimated Milk Production (per cow per day, or per day)
- Calf and Heifer information (click on show more information to expand)
- Reproduction for cows and heifers (click on “view data table” for more details)
- Event summary for cows and heifers
- Dry Matter Intake by pen (available upon request — speak with a VAS Platform representative for more information)