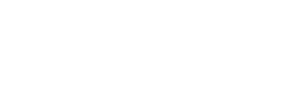Working with Layouts - FeedWatch Tip of the Month April 2018
Modifying the layout in FeedWatch allows the user to customize the look of FeedWatch to their preference. Column modifications To remove a column from the screen, follow these steps:1. Right-click on the desired tab (i.e. The Pens tab in this example).
2. Select Customize Layout. The screen turns to a blue layout. The blue layout theme is only displayed while you are in the customize layout mode.
1. Left-click and HOLD (i.e. don’t release the left mouse button) on the desired column header.
2. Drag the column header until you see the large black X over the column header.3. Release the left mouse button. The column will now be removed from the screen. To move a column to a different location on the screen, follow these steps:1. Right-click on the desired tab (i.e. The Pens tab in this example).
2. Select Customize Layout.3. Left-click and HOLD (i.e. don’t release the left mouse button) on the desired column header.
4. Drag the column header to the desired location until two white arrows appear.
5. Release the left mouse button.
The column will now be moved to the location specified.
Example: The Pen Name column was moved from the left side of the screen over the right side of the screen. To add a column to the screen that is currently not visible, follow these steps:1. Right-click on the desired tab (i.e. The Pens tab in this example).
2. Select Customize Layout.3. Right-click on any of the column headers.
4. A fly out box will appear. Select Column Chooser. A Customization box will appear. To add a column from the Customization list to the main screen grid simply double click on the desired column name to add or left-click, drag, and drop to the desired location on the screen.
Save and Lock the layout
After the layout modifications are made, follow the steps below to save and then lock the layout.
1. Right-click on the tab you made the modifications to (i.e. The Pens tab in this example).
2. Select Save as My Layout.1. Right-click on the tab again.
2. Select Lock Layout.
Loading a saved layout Instead of making your own layout modifications, another option to have a different layout is to load a pre-saved layout.
To load a saved layout, follow the steps below:
Right-click on the desired tab (i.e. The Pens tab in this example).
Select one of the following options.
a. Load My Layout – Loads the customized saved layout for this screen.
b. Reset Basic Layout – Resets the screen to a BASIC layout only showing commonly used columns.
c. Reset Intermediate Layout – Resets the screen to an INTERMEDIATE layout showing the basic layout with some additional columns.
d. Reset Advanced Layout – Resets the screen to an ADVANCED layout showing the intermediate layout with some additional columns.